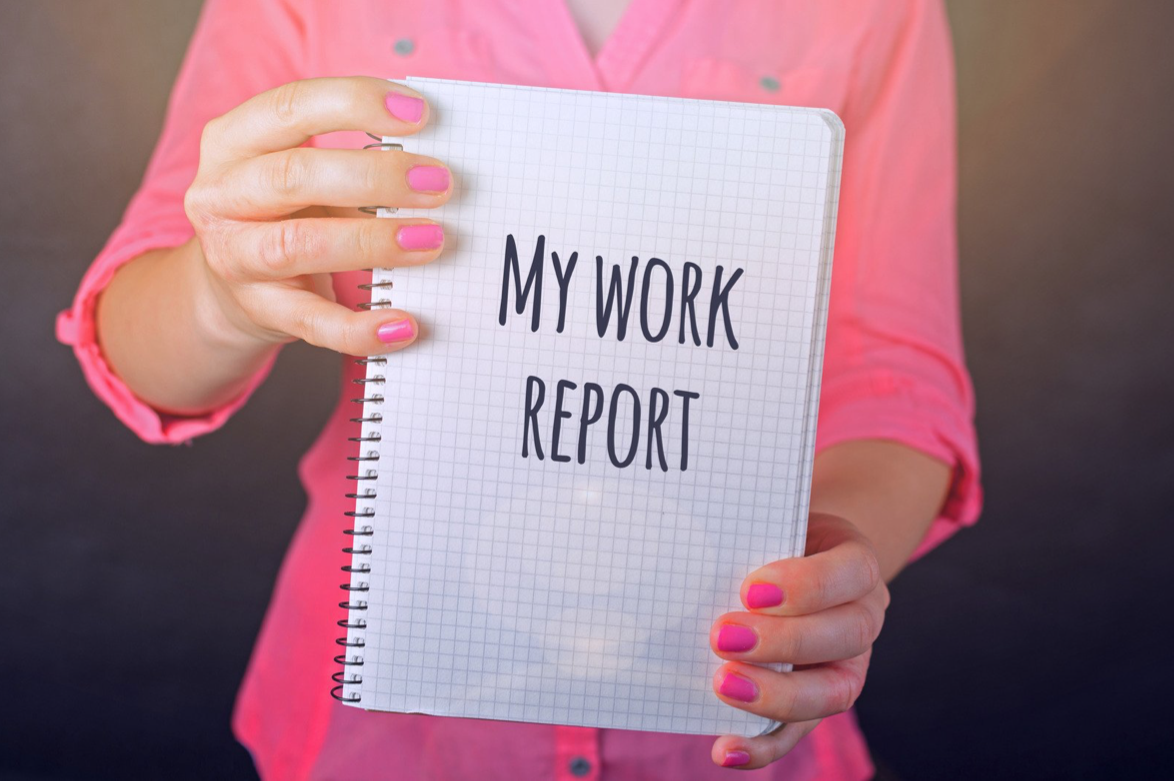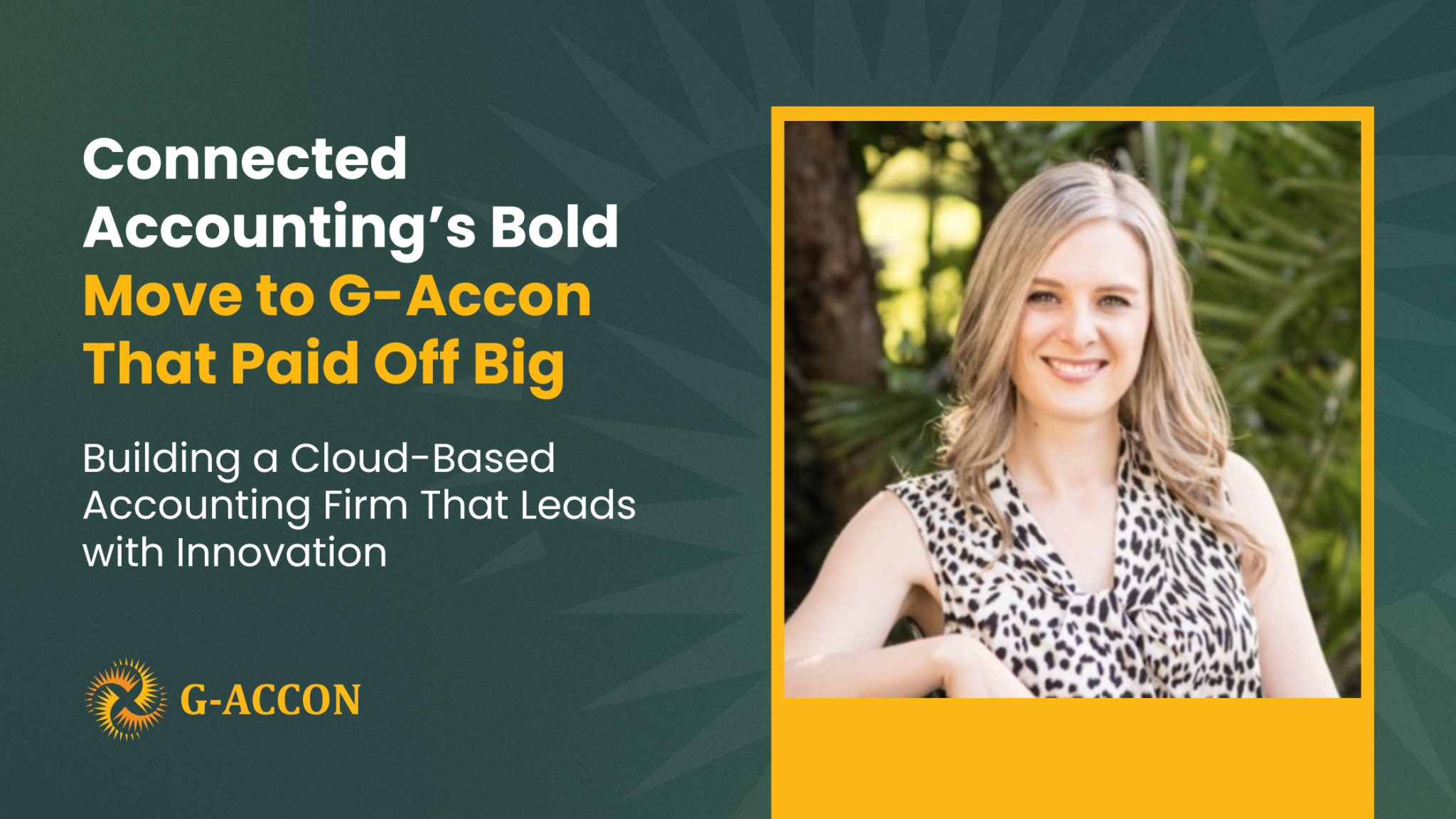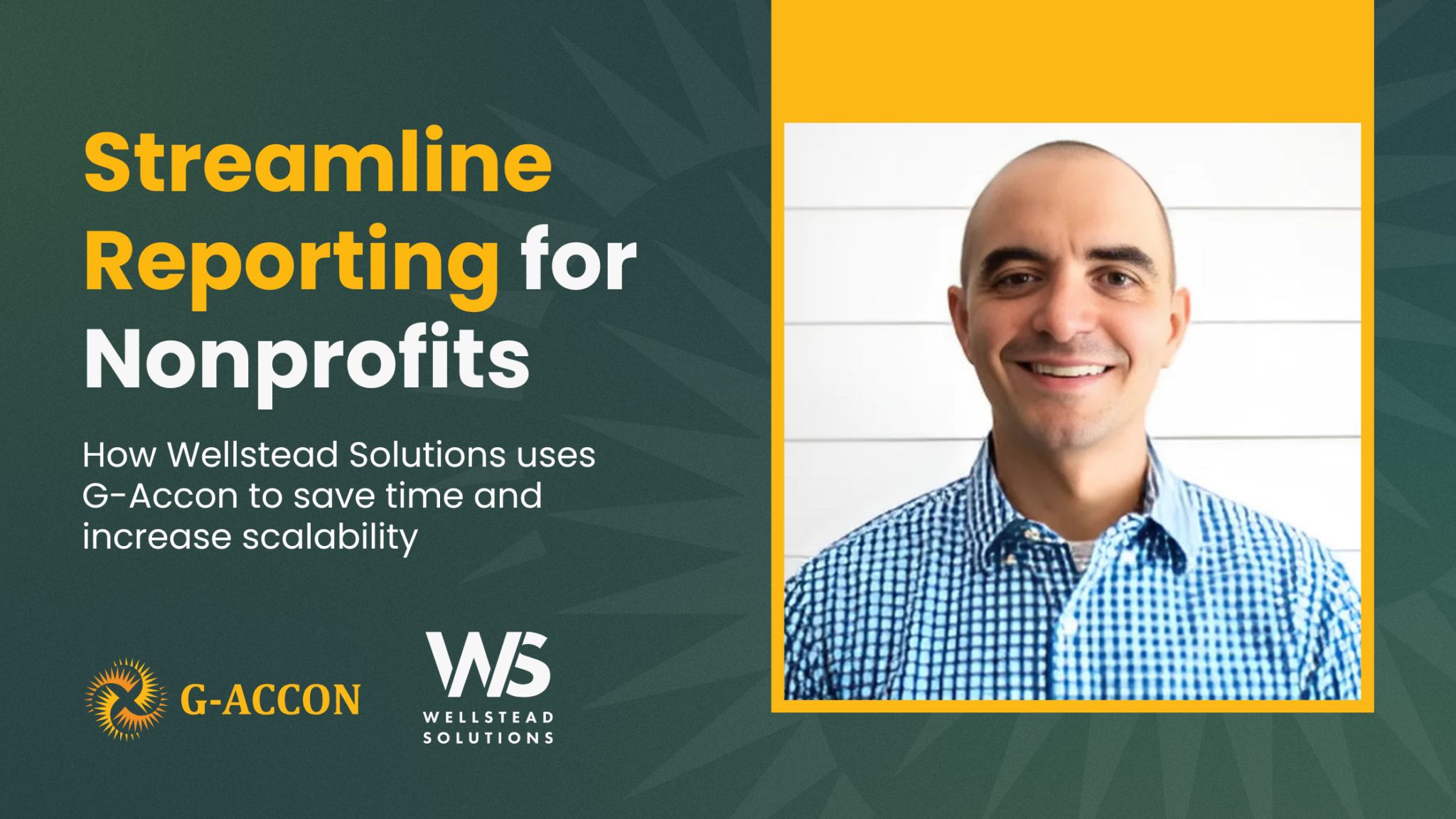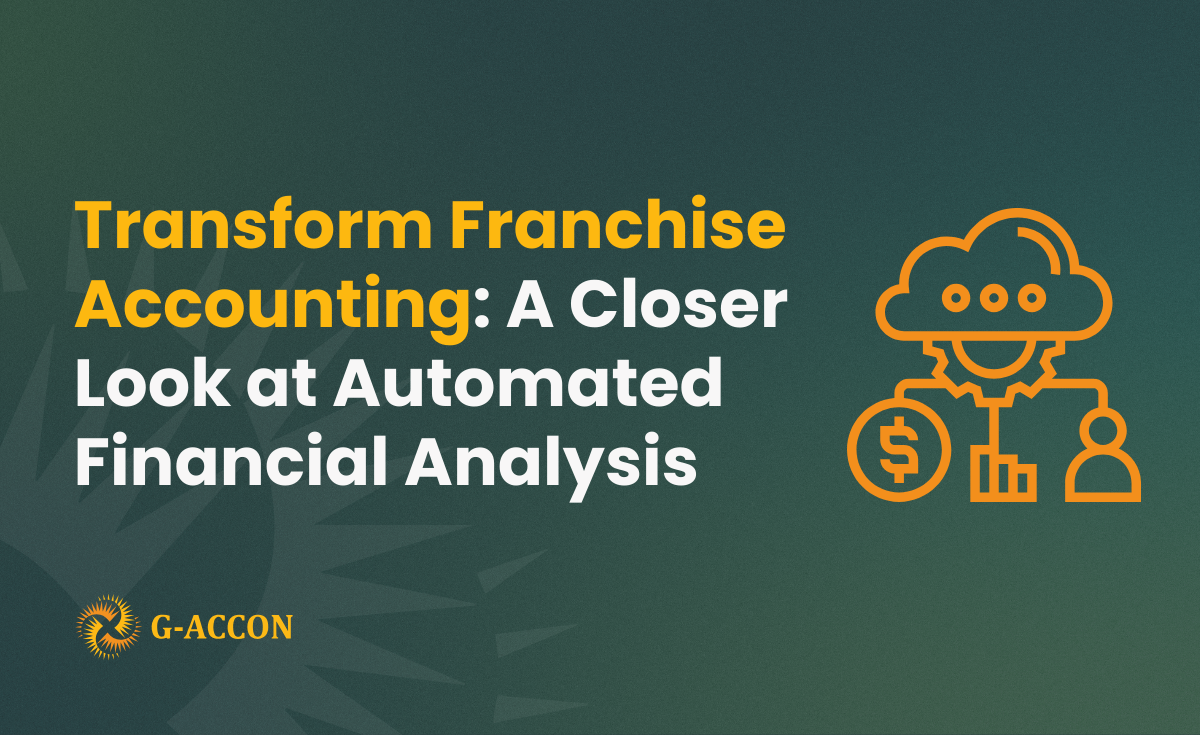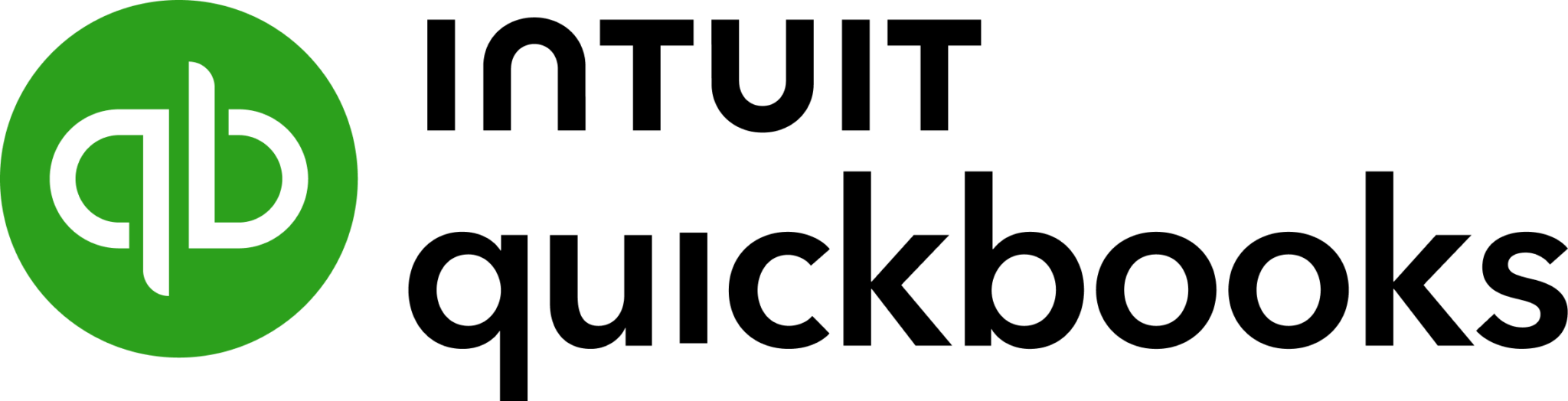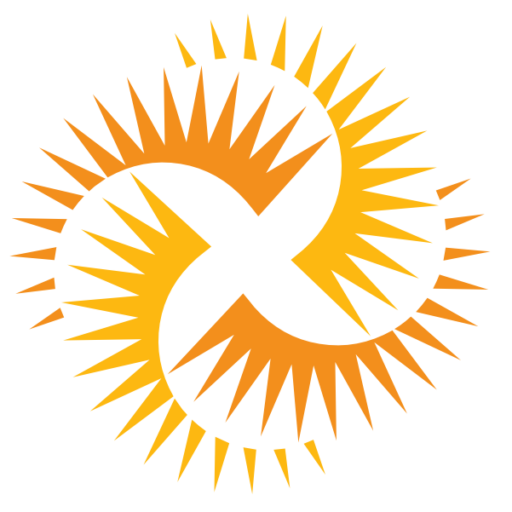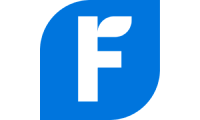Many of our customers have been requesting an updated feature that allows for a more detailed transaction report. We at G-Accon heard these concerns and are now excited to present the new and improved Detailed Transactions report! This new version displays all of the transactions that have occurred within a period of time (Date Range). This report is helpful if you need to review all of your transactions within a specific date range.
The Detailed Transactions report is designed to provide you with detailed information about customers, suppliers, expenses, and more. The report displays detailed information on customers and supplier paid accounts. Instead of balances and summary information, the report includes individual transactions. The Detailed Transaction report shows all of your accounts under the -Split- category.
How can I generate a Detailed Transactions report?
To get accounting report data from QuickBooks, you first need to be logged into QuickBooks. Then, you need to select Add-ons -> G-Accon for QuickBooks -> Get Accounting Reports -> Detailed Transactions.
Select the Detailed Transactions option from the drop down menu. G-Accon for QuickBooks gives you the ability to set up the Date Range for your data manually or you can refresh your data dynamically. The date range should not exceed 365 days.

How can I choose filters?
With this feature, you are able to set up the Date Range (To and From) dynamically. The report data will be calculated based on the selected Date Range.

You also have the ability to set up the Date Range (To and From) statically. The report data will, again, be calculated based off of the selected Date Range.

The following are required attributes for the Detailed Transactions report:
- Accounting Type(s)
- Transaction Type(s)
- Locations
- Classes
- Item(s)
- Term(s)
- Check Status
- AP Paid
- AR Paid
- Printed








QuickBooks provides Optional features that might be useful for your business.
Change Pull Settings allows you to perform the following operations:
- Create a new Google Sheet
- Display Report Title
- Display only account codes
- Keep Original Formatting
- Only data rows
- Only report summaries
- Retrieve headers
- Create a Data Table around pulled data
- Freeze Data Table Header
- Exclude Auto Refresh
- Remove empty dividing rows
You can also provide the start cell – for example, A1. You can also provide the name of the template in the Template Name field – for example, Template #1.

How can I schedule an automatic refresh?
To schedule the auto refresh, you can create a workflow through the option "Create Workflow" and schedule both the auto refresh and notification processes. The automatic workflow allows users to create several workflows, include specific templates, set up different schedules for various workflows, and notify the customers, clients, and team members using different automatic notifications within the same spreadsheet. See the Automation process for further explanation.

To execute the process, click on the “Execute” button. The Detailed Transactions details will be populated in the Google Sheet.