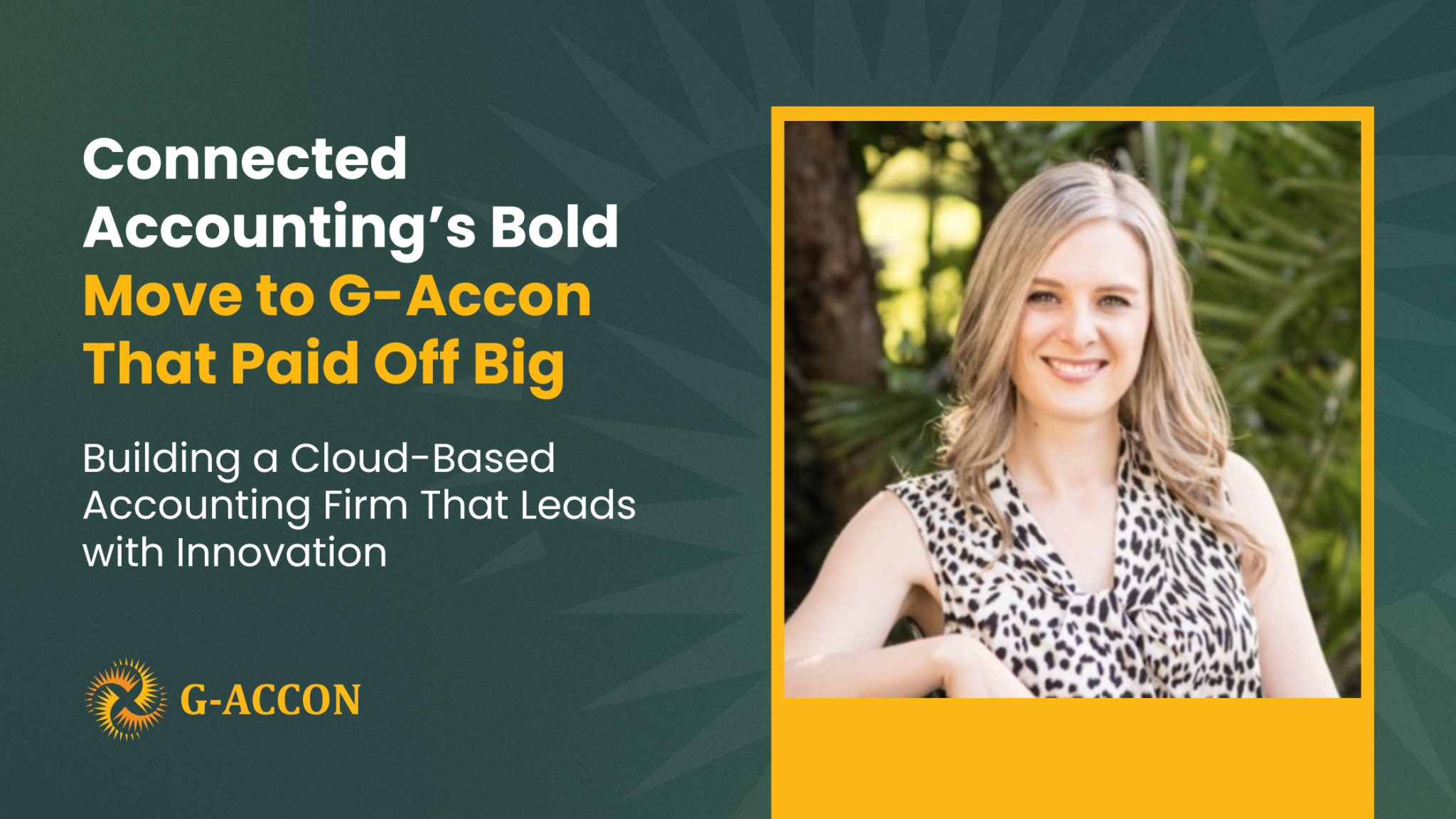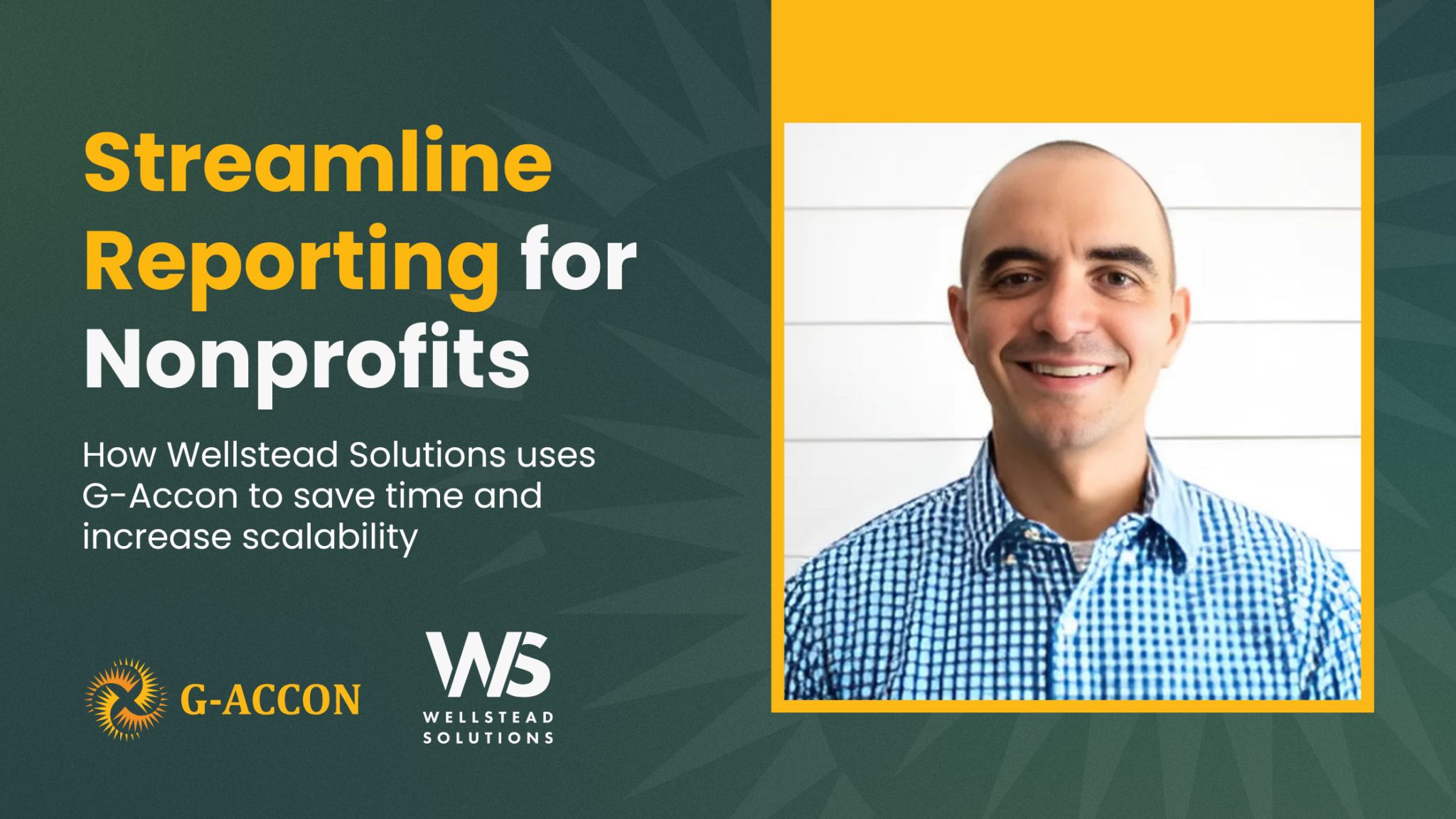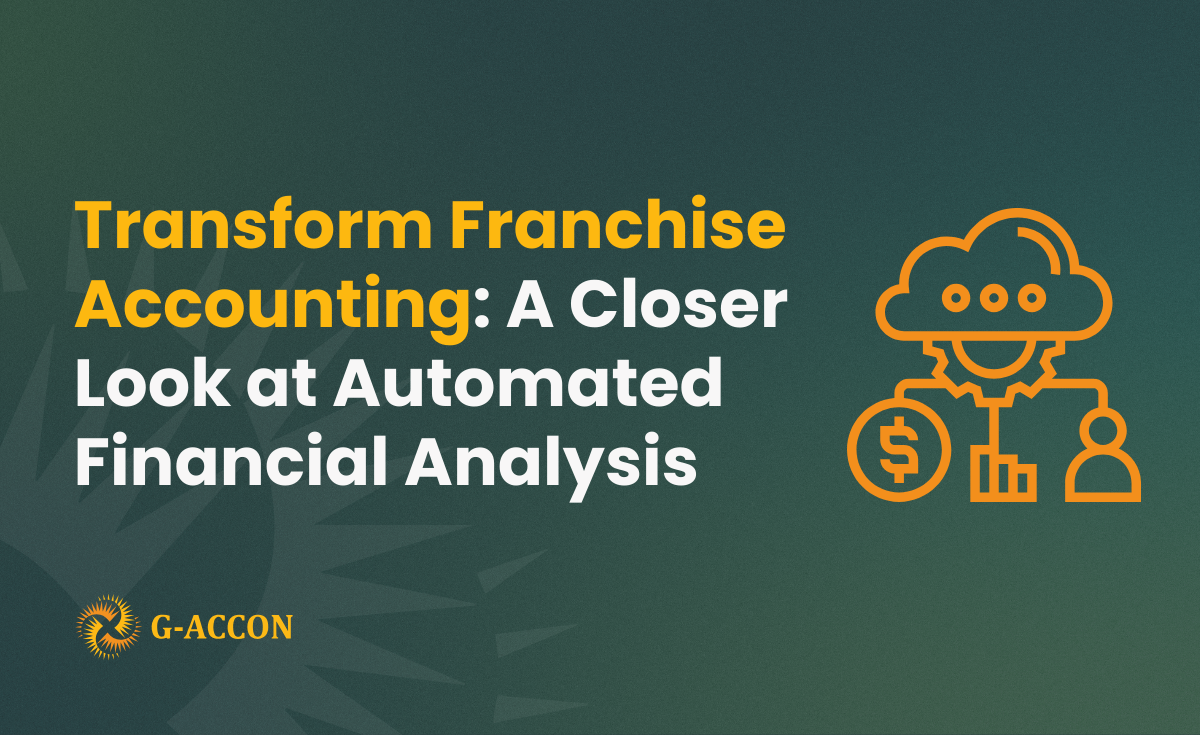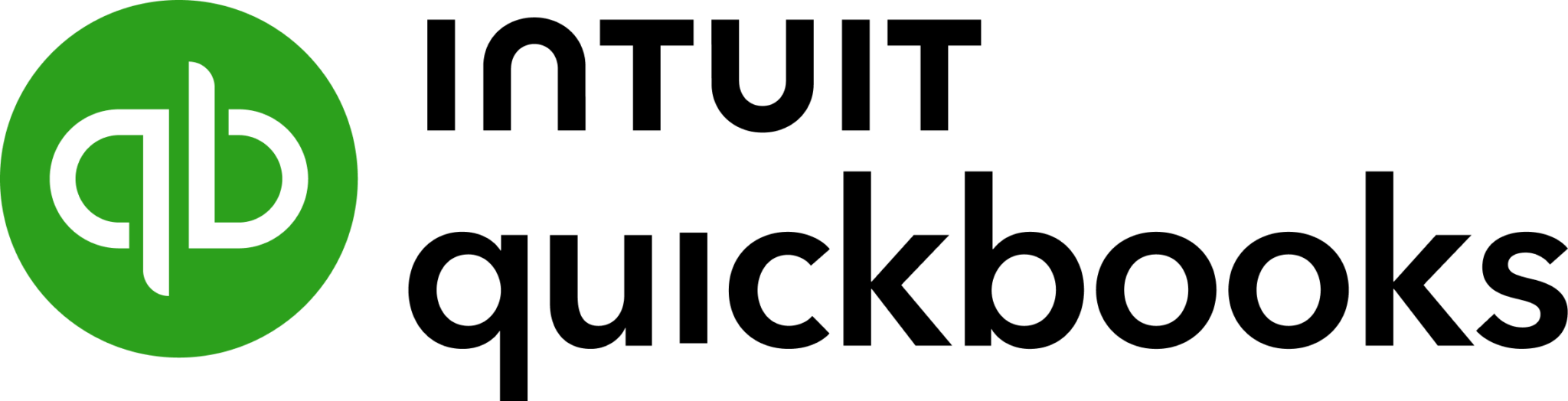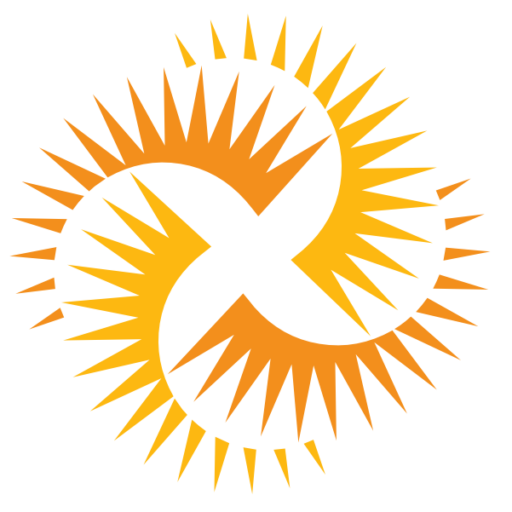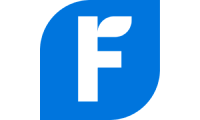Automation is a powerful tool that allows users to automate their business processes including tasks like refreshing the queries/reports; sending emails, setting up alerts, and much more.
AUTOMATIC DATA REFRESH
- Refresh Google Spreadsheets automatically using a flexible schedule. Create BI dashboards by connecting your Spreadsheets to Google Data Studio and setting up auto-refresh.
- Refresh the financial reports & dashboards automatically when you are offline using a flexible schedule.
DATA MONITORING & ALERTS
Create alerts and receive notifications if certain criteria are met.
AUTOMATIC EMAILS
Send real-time reports to your clients automatically in Excel, PDF, CSV or Google Sheets format.
Data Operations Scheduler is a common feature in G-Accon for Xero, G-Accon for QuickBooks, and G-Accon for HubSpot and will allow you to automate the data download process.
To set up the automation process you need to select the following options from the menu: Add-ons -> G-Accon for HubSpot -> Automation -> Data Operations Scheduler.
In order to automate the data refresh/update, customer notifications, and alerts and snapshot functionalities, you need to select the “On” radio button under the Auto-Refresh option.

You have the ability to chose the frequency of the refresh, time, email notification, and to view the log. To learn more.
Email notification is a very powerful functionality that allows you to notify your customers about successfully refreshed queries/reports and provide them with the result of these updates as an attachment in Google Sheets, PDF, Excel or CSV file.
Alert Generation is another extremely useful and powerful tool that allows you to send alerts and notifications based on your individual business rules.
Let's look at an example. We have pulled all of the Deals which were closed on 11/30/2019 and we want to generate a report based on this alert and send the PDF report to our client.
We have selected the Deal object and have applied the filters:



The next step is to set up the alert and email notifications for your deals that were closed on 11/30/2019. To set up an alert, you will need to provide a worksheet name, specify the range of data, and build the condition. As soon as you create the alert condition, you will be able to see it under the Created Alerts category.


You also want to notify your customers about these successfully refreshed queries/reports and provide them with the result of these updates in PDF format. In order to achieve this, you need to specify the email addresses, subject, message for the clients, and the format of the document.

And finally, you will want to create a backup of your workspace in your Google Drive. You will need to select the "On" radio button and specify both the spreadsheet prefix and spreadsheet timestamp.

Now we can click on the Execute Now button to verify our settings. An Automatic Operations Events Log has been created and it displays all steps of the process and their statuses.

The customer received the email and the attachment based on alert and email settings:

And the work space has been successfully created as well.