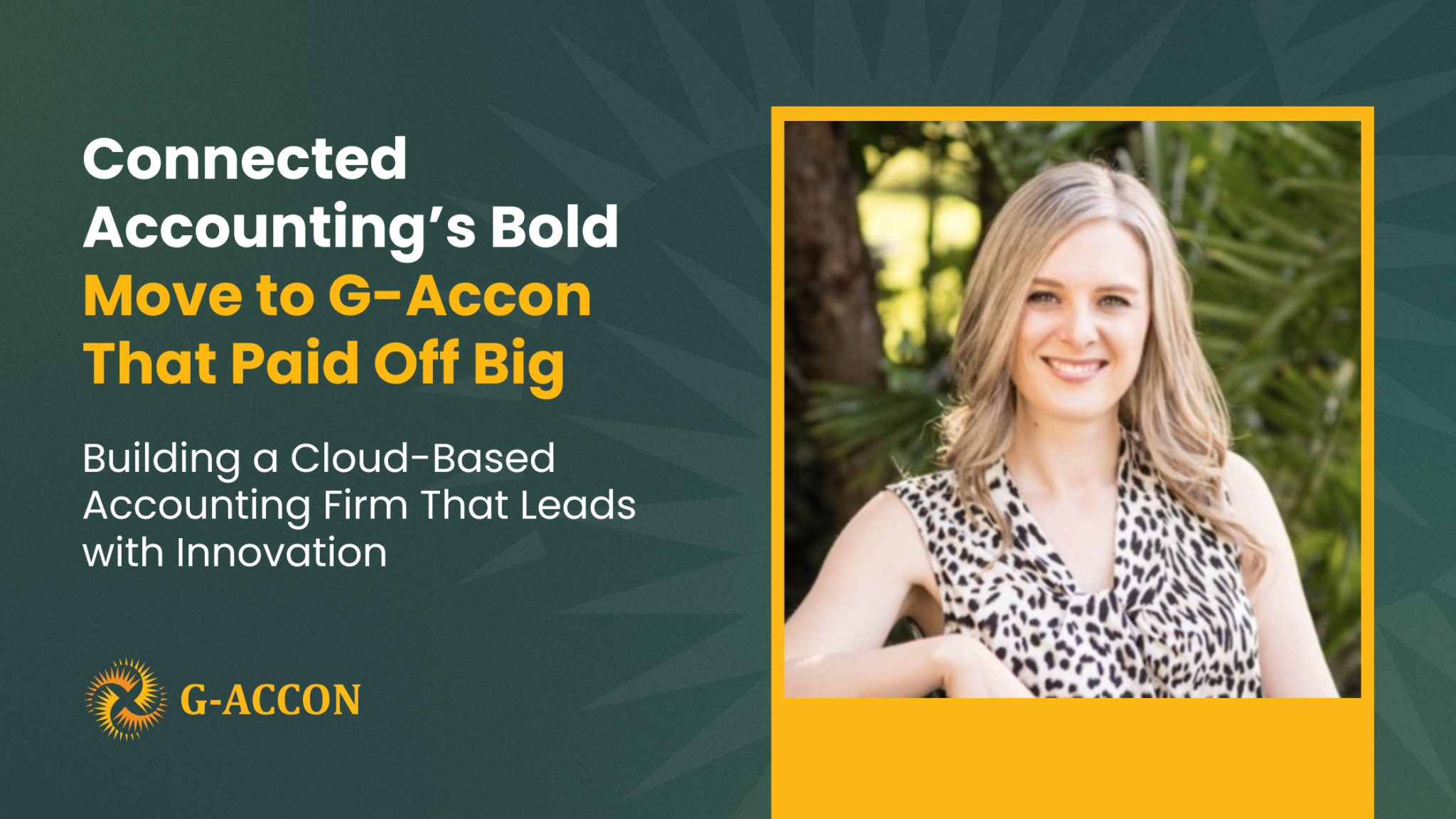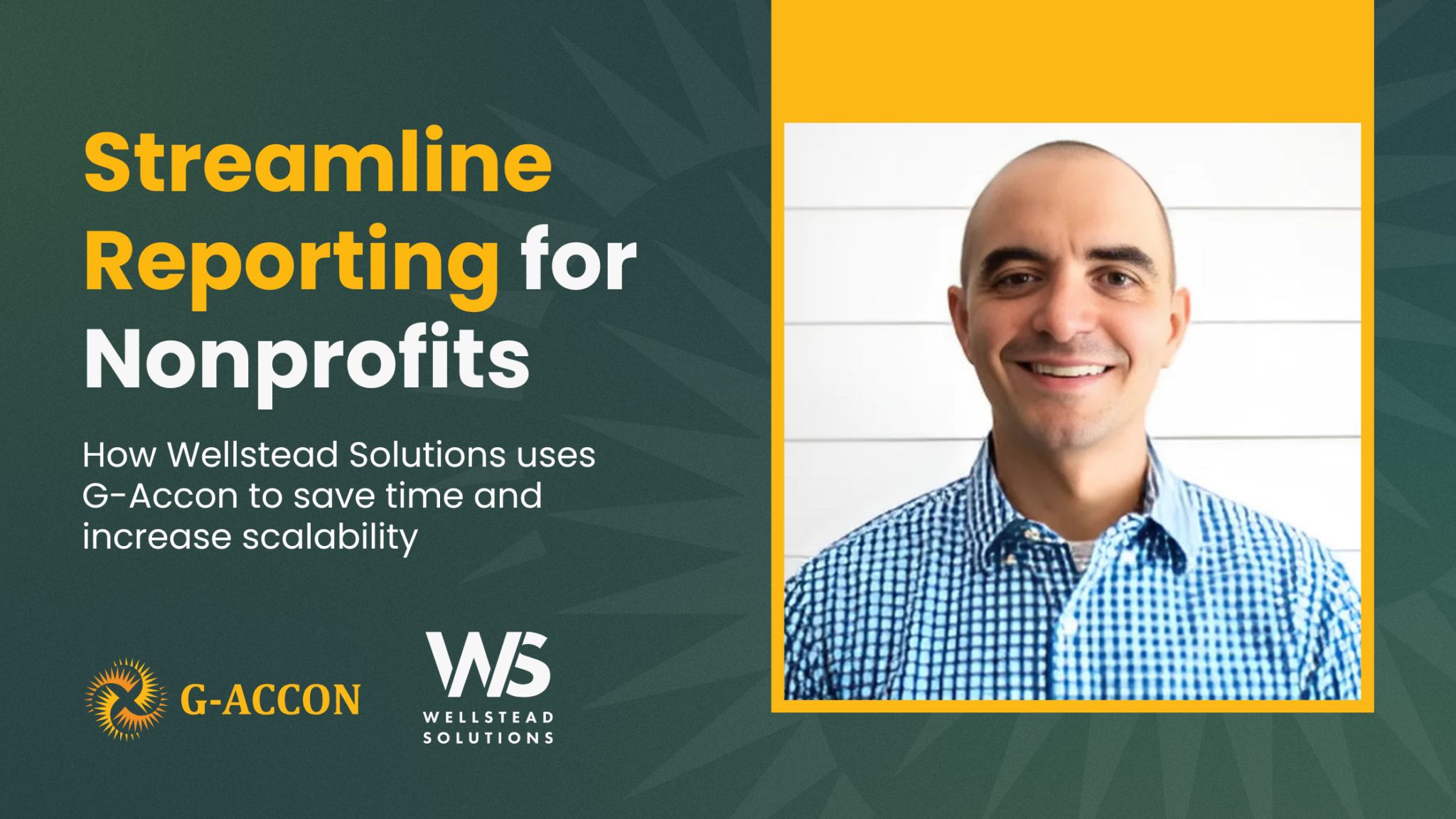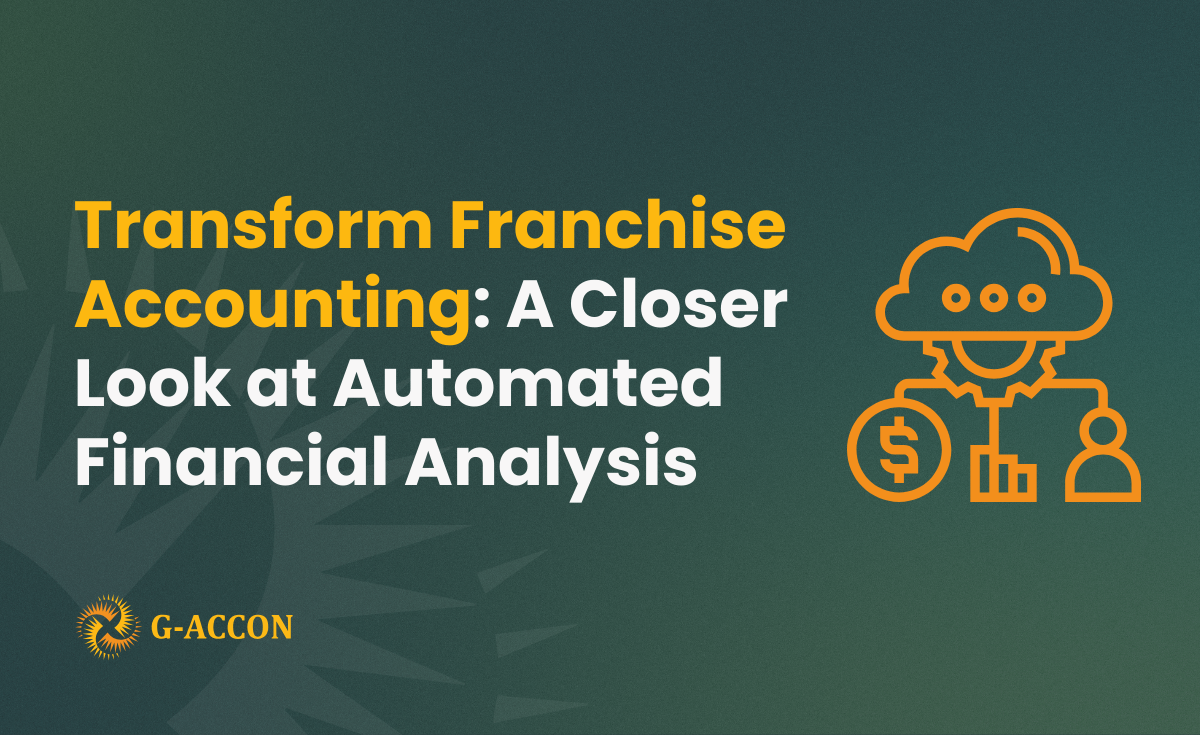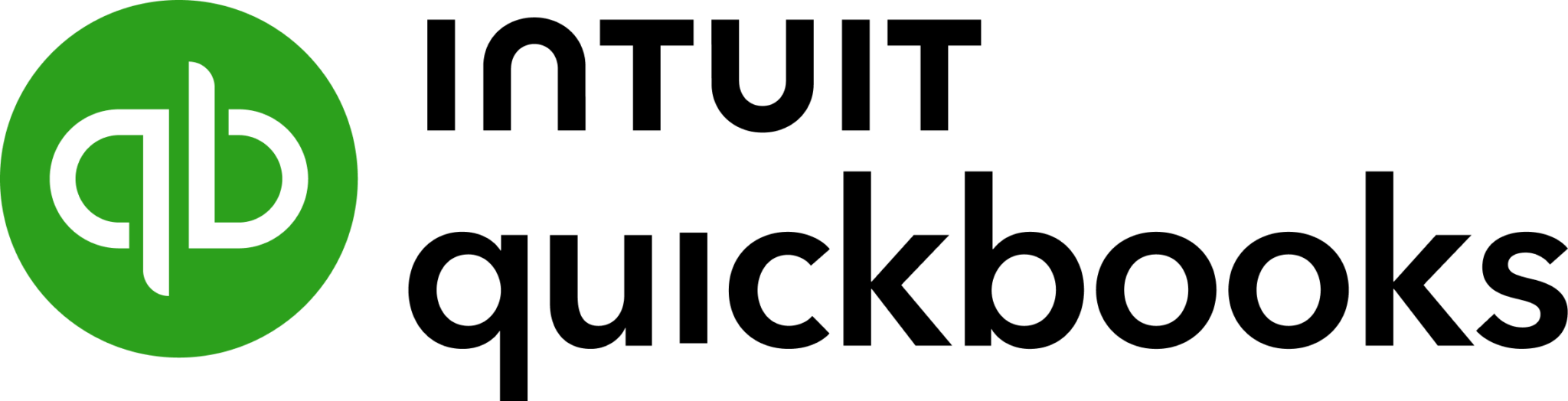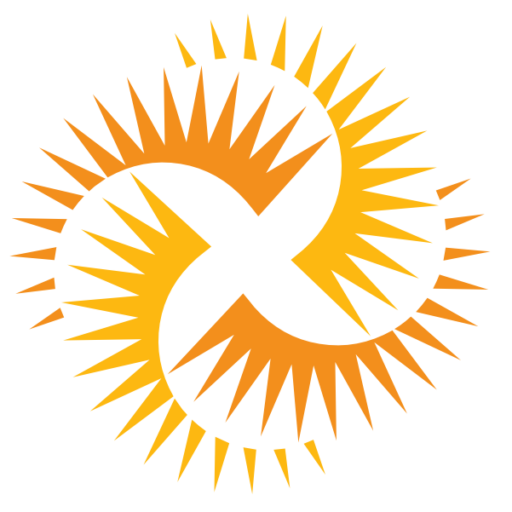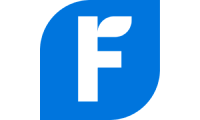We have received multiple requests to create an automatic schedule data upload feature for multiple Xero accounts. We heard these suggestions from our clients and now, this functionality is available to our G-Accon users! This update allows you to schedule automatic data uploading process to your Xero account(s) and eliminate, or reduce, the manual process.
This upload functionality is built on top of the Xero API functionality and utilizes the structures that Xero API supports.
In order to upload your data into Xero, you need to be logged into a current Xero organization. As you know, G-Accon for Xero allows you to create multiple templates for enormous Xero organizations and data can be automatically uploaded to these accounts.
By clicking on the menu option "Upload to Xero based on Templates for Current Sheet", the system will upload all current templates automatically, without any other actions from your site.
You can create the templates ONCE, schedule automatic uploads, or upload your data to your multiple Xero organizations in just ONE click.
How to create a template?
The first step is to create a template. This is a one-time process. The easiest way to map your data to Xero object fields is to go to Add-ons -> G-Accon for Xero -> Get Accounting Data and pull the headers for the Xero object that you would like to update. This gives you the structure that can be easily mapped and posted into Xero.
The next step is to create the Upload Template. In order to create the Upload Template, you need to go to Add-ons -> G-Accon for Xero -> Upload Accounting Data to ‘Organization Name’.
How to select the object, operation, start cell and rows mode?
You will be able to see the Upload Data into ‘Organization Name’ screen where you can specify what are you planning to change in Row Selection Mode, what object you are working on, what operation you need, what the start cell is, and where your result will be displayed in your google sheet.

How to MAP fields?
Option 2, Map table column headers and object fields, allows you to map fields from your template to Xero fields. Fields in Xero table display the list of available Xero fields that can be entered or updated. Xero object fields CANNOT be changed. The goal is to map DataSet headers to the Xero object fields. G-Accon provides field data types and discrete values. Column mapping contains the headers of your DataSet.
You have the ability to DRAG a field from Fields in Xero table above and DROP on the column you want to map it to.

How to schedule automatic UPLOAD?
To schedule an auto-upload, you can use option Schedule Auto Upload/Push process. The important thing to remember is that this setting will take effect only if the master auto-refresh process is turned ON. This option allows you to set up spreadsheet level automation if you want to have a different schedule compared to your master schedule. See the Automation process for further explanation.
The final step is to save your created template by clicking on the “Save Template” button. If you wish to upload more data, click on the “Execute and Save Template” button, and the template will be saved automatically. After you process the execution, your data will be uploaded into your Xero account.
You also have the ability to simultaneously upload data from the multiple G-Accon templates to multiple Xero organizations.

UPLOAD in One Click!
G-Accon offers the amazing ability to upload your financial data in just ONE click. You just need to go to Add-ons -> G-Accon for Xero -> and select Upload to Xero based on Templates for Current Sheet. As a result, your data will be uploaded to Xero accounts right away without any delay.

How to modify your query and your upload template at the same place?
If you are in the middle of the upload process and you realize you need more data to be uploaded into your Xero accounts or otherwise modified, there is a very easy way to modify your query and your upload template. You need to select Add-ons -> G-Accon for Xero -> Update/Modify/Delete Templates for Current Sheet
The Queries section will allow you to modify your query and the Upload Template section will bring up the Upload Template window where you can modify your upload process.